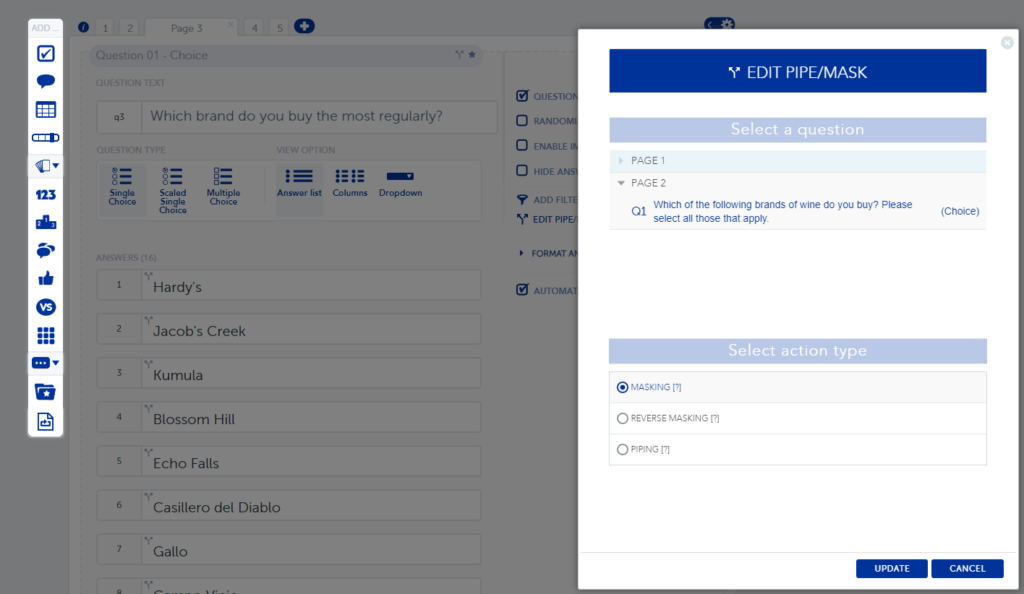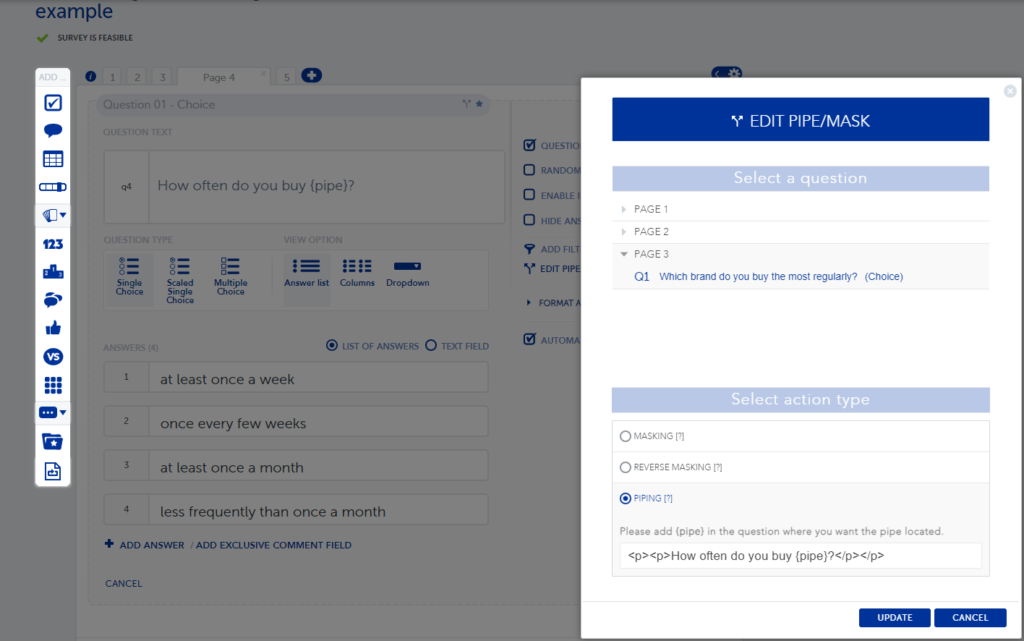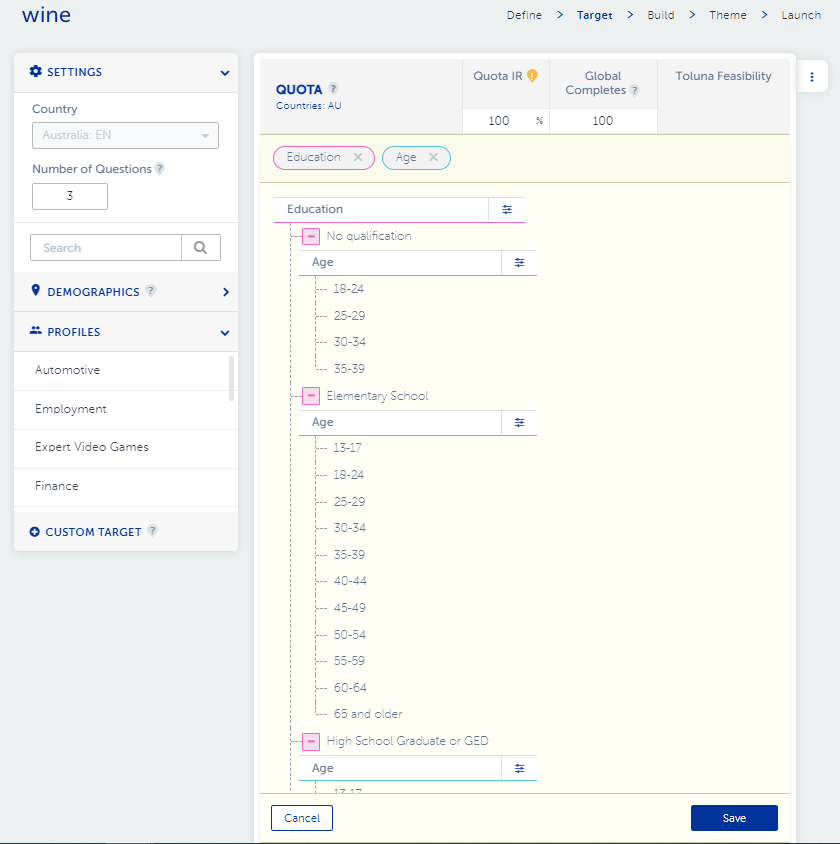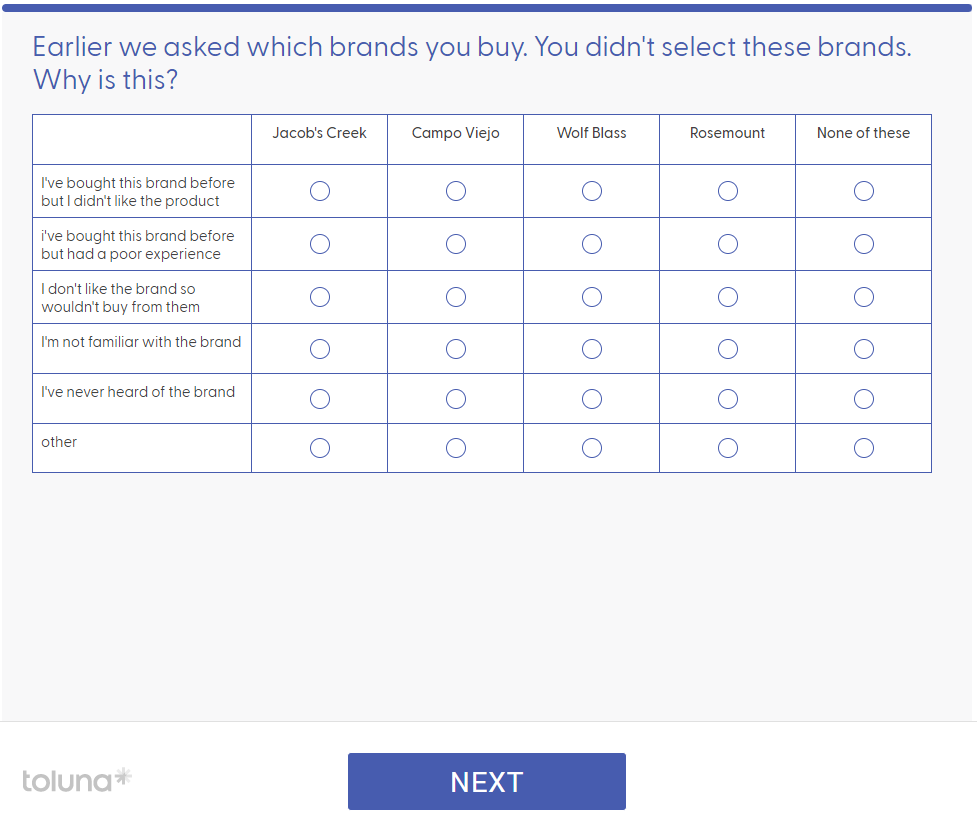What is Masking?
Masking is used to transfer information between a source question and a target question, where selected answers in the source question will be added (or masked) as answer options in the target question.
There is a variant called Reverse Masking which takes forward answer options that are NOT selected in the source question into the target question.
What is Piping?
Piping is used to transfer information between a source question and a target question, where selected answers in the source question will be added (or piped through) to the question text of the target question.
Why are these features important?
They offer more ways to customize the survey experience for your respondents! It makes it easy for respondents to answer follow-up questions based on answer selections they’ve made by reminding them of what those answers were. This way, only relevant information is displayed. They also make it easier and save time for you when writing/building your survey questions.
To show how these works let’s imagine a short survey of four questions:
| Q1/page 1 |
Open Ended question |
When you think of wine brands, which brand do you think of first? |
|
| Q2/page 2 |
Multiple choice question |
Which of the following brands of wine do you buy? Please select all those that apply. |
The respondent is shown a list of 15 brands to select from |
| Q3/page 3 |
Single choice question |
Which brand do you buy the most regularly? |
By using masking we can apply the same 15 brands from Q2/page 2 without needing to retype them |
| Q4/page4 |
Single choice question |
How often do you buy [x brand]? |
The single brand chosen at Q3/page 3 can be selected/piped through into the question text to replace [x brand] for each respondent |
| Q5/page 5 |
Matrix/Grid |
Earlier we asked which brands you buy. You didn’t select these brands. Why is this? |
Here we are masking answer codes not selected at Q2/page 2 to find out why consumers don’t buy them |
Please note you cannot add piping or masking to the first page of a survey.
How to add Masking:
Step 1: Start by opening the page of your survey that contains the question you want to add the masking to, and click the pencil (edit) icon in the top right corner. In our example this is Q3/page 3.
Step 2: Once the edit view is open, click ADD PIPE/MASK on the right-hand side to open the feature’s window.
Step 3: Next, select the page containing the question you want answer selections to be masked in to, then select the question. In the example below, page 3 is open and page 2, question 2 are selected to mask from.
Step 4: Under Select the action type, click masking and click the Update button to commit the function.
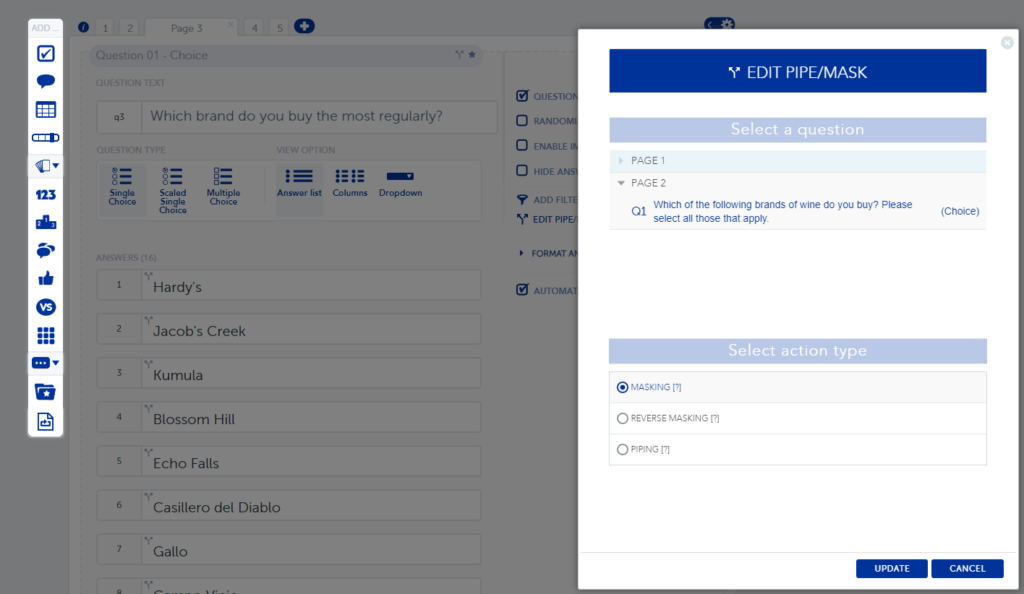
Step 5: When the pipe/mask window is closed, you’ll notice the answers from the source question have been populated. Each masked answer has a symbol next to it to identify it as being masked. Click the Save option in the lower-right corner of the screen.
Step 6: Make sure to preview your survey to ensure your masking is working correctly.
_______________________________________________________________________
How to add Piping:
Step 1: Start by opening the page of your survey that contains the question you want to add the piping to, and click the pencil (edit) icon in the top right corner.
Step 2: Once the edit view is open, click ADD PIPE/MASK on the right-hand side to open the feature window.
Step 3: Next, select the page containing the question you want to pipe answer(s) from, then select the question. In the example below, page 4 is opened and page 3, question 3 is selected to pipe answers from.
Step 4: Under Select the action type, click piping. Once piping is selected, you then use the text field at the bottom of the screen to insert {pipe} where the answer(s) from your previous source question will be piped into the target question. So in this example the question text is How often do you buy x brand? This gets replaced by How often do you buy {pipe}?
Step 5: Once {pipe} is added in its place within the question text, click the Add button to commit the function.
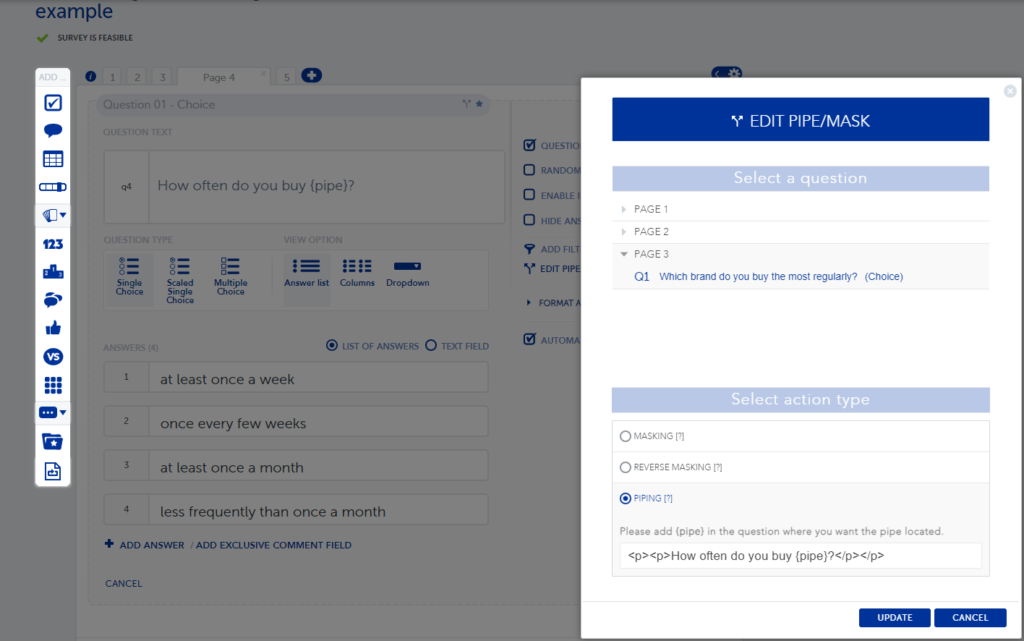
Step 6: When the pipe/mask window is closed, your question text will be updated. Click the Save option in the lower-right corner of the screen.
Step 7: Make sure to preview your survey to ensure your pipe is working correctly as this is the only way you can check the correct brand is being pulled through correctly.
Once you’ve applied masking or piping you can’t delete the question page until you’ve removed the piping or masking; you do this by clicking the ‘x or delete symbol’ next to the edit piping/masking option on the right hand side of the screen.
Reverse masking
You follow the same steps 1 to 6 for masking that we outlined before.
There are a couple of differences here. Our question is a matrix/grid so when it is set up you add the answer codes you want within the rows of the grid as shown below and leave the columns blank as these will contain the masked brands from a previous question.
At Step 3, when you create the pipe/mask box (shown on the right of the next image) you select the original question you want to mask the answers from, select reverse masking (this will show all brands in Q2 that weren’t selected by the respondent) and choose rows or columns – here we wanted to reverse mask into the columns of the grid. This is then saved.
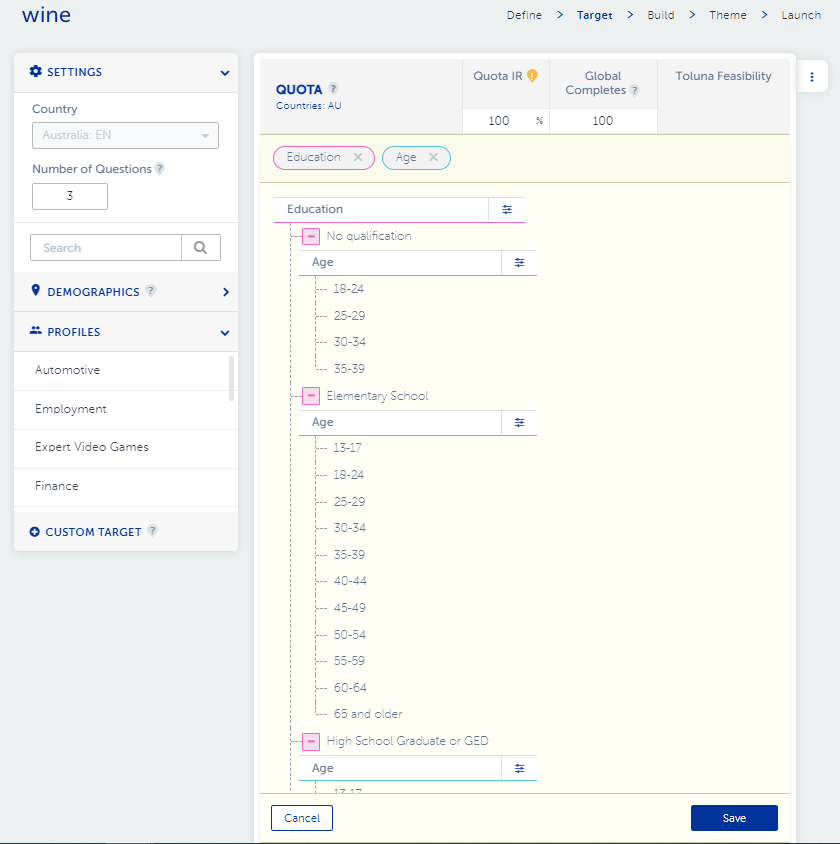
When the respondent sees the question in the survey it will look like this:
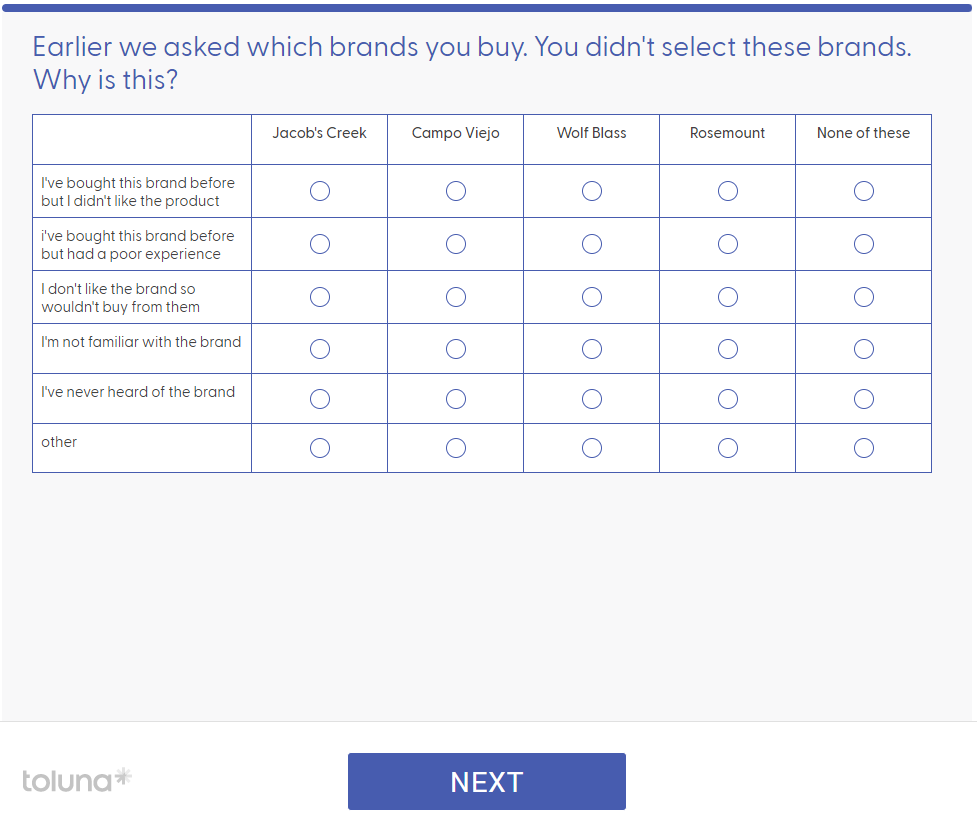



 Back to Blog
Back to Blog